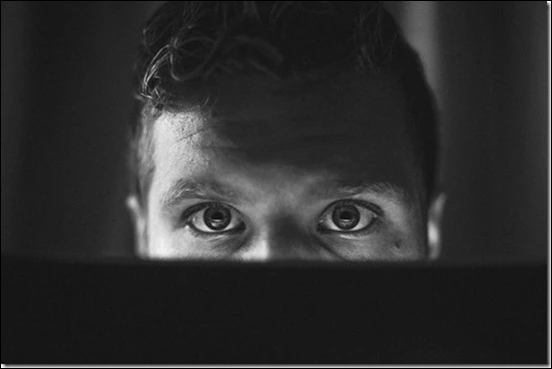This series of posts is an approach to implementing Intune inside a business. So far, I have covered off:
1. Create compliance policies and update devices to be compliant
2. Implement LAPS to control the local device admin account that cannot be deleted
3. Remove all other accounts from local administrator group on devices
4. Setting the default search engine in Edge with Intune
5. Managing browser extensions in Edge with Intune
6. Setting an Edge Security Baseline with Intune
7. Setting an individual Attack Surface Reduction (ASR) rule in Intune
Now that Microsoft Edge has been secured in the environment, the next task will be to set Microsoft Edge as the default browser. There are number of ways of achieving this, but I’ll use the more modern Intune Settings catalog approach.
The first step in the process is to take a machine that already has Microsoft Edge configured as the default browser app and run the command:
dism /online /export-defaultappassociations:edgedefault.xml
This will produce an XML with all the application defaults for that device.
If you just want to configure Microsoft Edge as the default browser you’ll need to edit the XML file until it looks something like this:
<?xml version=”1.0″ encoding=”UTF-8″?>
<DefaultAssociations>
<Association Identifier=”.htm” ProgId=”MSEdgeHTM” ApplicationName=”Microsoft Edge” />
<Association Identifier=”.html” ProgId=”MSEdgeHTM” ApplicationName=”Microsoft Edge” />
<Association Identifier=”.mht” ProgId=”MSEdgeMHT” ApplicationName=”Microsoft Edge” />
<Association Identifier=”.mhtml” ProgId=”MSEdgeMHT” ApplicationName=”Microsoft Edge” />
<Association Identifier=”.pdf” ProgId=”MSEdgePDF” ApplicationName=”Microsoft Edge” />
<Association Identifier=”.svg” ProgId=”MSEdgeHTM” ApplicationName=”Microsoft Edge” />
<Association Identifier=”.xht” ProgId=”MSEdgeHTM” ApplicationName=”Microsoft Edge” />
<Association Identifier=”.xhtml” ProgId=”MSEdgeHTM” ApplicationName=”Microsoft Edge” />
<Association Identifier=”ftp” ProgId=”MSEdgeHTM” ApplicationName=”Microsoft Edge” />
<Association Identifier=”http” ProgId=”MSEdgeHTM” ApplicationName=”Microsoft Edge” />
<Association Identifier=”https” ProgId=”MSEdgeHTM” ApplicationName=”Microsoft Edge” />
<Association Identifier=”microsoft-edge” ProgId=”MSEdgeHTM” ApplicationName=”Microsoft Edge” />
<Association Identifier=”microsoft-edge-holographic” ProgId=”MSEdgeHTM” ApplicationName=”Microsoft Edge” />
<Association Identifier=”ms-xbl-3d8b930f” ProgId=”MSEdgeHTM” ApplicationName=”Microsoft Edge” />
<Association Identifier=”read” ProgId=”MSEdgeHTM” ApplicationName=”Microsoft Edge” />
</DefaultAssociations>
Next, you’ll need to convert that XML file to a base64 file for us an Intune policy. You can do that using the following site:
https://www.base64encode.org/

The output from this conversion should look like this:
PD94bWwgdmVyc2lvbj0iMS4wIiBlbmNvZGluZz0iVVRGLTgiPz4NCjxEZWZhdWx0QXNzb2NpYXRpb25zPg0KCTxBc3NvY2lhdGlvbiBJZGVudGlmaWVyPSIuaHRtIiBQcm9nSWQ9Ik1TRWRnZUhUTSIgQXBwbGljYXRpb25OYW1lPSJNaWNyb3NvZnQgRWRnZSIgLz4NCgk8QXNzb2NpYXRpb24gSWRlbnRpZmllcj0iLmh0bWwiIFByb2dJZD0iTVNFZGdlSFRNIiBBcHBsaWNhdGlvbk5hbWU9Ik1pY3Jvc29mdCBFZGdlIiAvPg0KCTxBc3NvY2lhdGlvbiBJZGVudGlmaWVyPSIubWh0IiBQcm9nSWQ9Ik1TRWRnZU1IVCIgQXBwbGljYXRpb25OYW1lPSJNaWNyb3NvZnQgRWRnZSIgLz4NCgk8QXNzb2NpYXRpb24gSWRlbnRpZmllcj0iLm1odG1sIiBQcm9nSWQ9Ik1TRWRnZU1IVCIgQXBwbGljYXRpb25OYW1lPSJNaWNyb3NvZnQgRWRnZSIgLz4NCgk8QXNzb2NpYXRpb24gSWRlbnRpZmllcj0iLnBkZiIgUHJvZ0lkPSJNU0VkZ2VQREYiIEFwcGxpY2F0aW9uTmFtZT0iTWljcm9zb2Z0IEVkZ2UiIC8+DQoJPEFzc29jaWF0aW9uIElkZW50aWZpZXI9Ii5zdmciIFByb2dJZD0iTVNFZGdlSFRNIiBBcHBsaWNhdGlvbk5hbWU9Ik1pY3Jvc29mdCBFZGdlIiAvPg0KCTxBc3NvY2lhdGlvbiBJZGVudGlmaWVyPSIueGh0IiBQcm9nSWQ9Ik1TRWRnZUhUTSIgQXBwbGljYXRpb25OYW1lPSJNaWNyb3NvZnQgRWRnZSIgLz4NCgk8QXNzb2NpYXRpb24gSWRlbnRpZmllcj0iLnhodG1sIiBQcm9nSWQ9Ik1TRWRnZUhUTSIgQXBwbGljYXRpb25OYW1lPSJNaWNyb3NvZnQgRWRnZSIgLz4NCgk8QXNzb2NpYXRpb24gSWRlbnRpZmllcj0iZnRwIiBQcm9nSWQ9Ik1TRWRnZUhUTSIgQXBwbGljYXRpb25OYW1lPSJNaWNyb3NvZnQgRWRnZSIgLz4NCgk8QXNzb2NpYXRpb24gSWRlbnRpZmllcj0iaHR0cCIgUHJvZ0lkPSJNU0VkZ2VIVE0iIEFwcGxpY2F0aW9uTmFtZT0iTWljcm9zb2Z0IEVkZ2UiIC8+DQoJPEFzc29jaWF0aW9uIElkZW50aWZpZXI9Imh0dHBzIiBQcm9nSWQ9Ik1TRWRnZUhUTSIgQXBwbGljYXRpb25OYW1lPSJNaWNyb3NvZnQgRWRnZSIgLz4NCgk8QXNzb2NpYXRpb24gSWRlbnRpZmllcj0ibWljcm9zb2Z0LWVkZ2UiIFByb2dJZD0iTVNFZGdlSFRNIiBBcHBsaWNhdGlvbk5hbWU9Ik1pY3Jvc29mdCBFZGdlIiAvPg0KCTxBc3NvY2lhdGlvbiBJZGVudGlmaWVyPSJtaWNyb3NvZnQtZWRnZS1ob2xvZ3JhcGhpYyIgUHJvZ0lkPSJNU0VkZ2VIVE0iIEFwcGxpY2F0aW9uTmFtZT0iTWljcm9zb2Z0IEVkZ2UiIC8+DQoJPEFzc29jaWF0aW9uIElkZW50aWZpZXI9Im1zLXhibC0zZDhiOTMwZiIgUHJvZ0lkPSJNU0VkZ2VIVE0iIEFwcGxpY2F0aW9uTmFtZT0iTWljcm9zb2Z0IEVkZ2UiIC8+DQoJPEFzc29jaWF0aW9uIElkZW50aWZpZXI9InJlYWQiIFByb2dJZD0iTVNFZGdlSFRNIiBBcHBsaWNhdGlvbk5hbWU9Ik1pY3Jvc29mdCBFZGdlIiAvPg0KPC9EZWZhdWx0QXNzb2NpYXRpb25zPg==
In the Intune console, create a new Device Configuration profile using the Settings Catalog:

Give the new policy a meaningful name and continue.

In the Settings picker search for applications and then select Application defaults and then Default Associations Configuration in the results as shown above.

Into the option Default Associations Configuration paste a copy of the base64 file you created from the original XML.
Complete the policy by assigning it to a group of devices NOT users. This is because the Policy CSP – ApplicationDefaults is only scoped to devices per:

This may mean you need to create a different Edge configuration policy from the one created in previous steps, if that policy was assigned to users.
When the policy has been deployed from Intune, and the device rebooted, Microsoft Edge will be the default browser for the device.

Of course, the user can still change the default back but they will need to do that after every reboot. In the future, you’d create a policy to prevent that, but for now, if the user is that desperate for their old browser they can swap. However, the next policy I’ll cover will show you how to stop other browsers (or any other application) from running on Windows devices.