I wrote an article a while back about
Using Office 365 to stay up to date
That article focused on the functionality provided by Office 365 Groups. Of course, you can solve the same challenge multiple ways in Office 365. So here’s how you can do something similar but this time using Microsoft Teams.

I already have a Marketing Team as you can see, so what I do is select the ellipse (three dots) to the right of that and from the menu that appears I select Add channel.
My suggestion would be to create an individual channel for each source of information. This allows you to not only group incoming information on that topic together but also start grouping additional resources around that like files and plans if you choose.

I give the new channel a name a description and select Add.

Once the channel has successfully been created, I select the ellipse for this new channel and then Connectors from the menu that appears.

Locate the RSS option and select Configure.
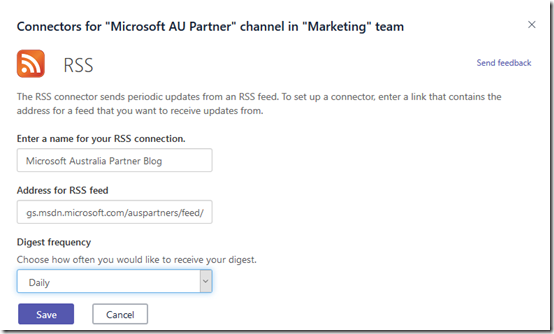
Enter in all the details as per the previous article for this feed and select Save.

You should now see the feed information appear in the conversations tab as shown above. The big benefit here is that everyone in the marketing team can not only see the information but they can also comments and provide additional feedback on the item, all in one central location. This gives this item far more value that if everyone just consumed it on their own.

Another great option about having a single channel for these communications is that we can also connect other information sources, like Twitter.
To add the Microsoft Australia Partner Twitter account to this same channel, I firstly get the address of the Twitter account, which in this case is:
https://twitter.com/msau_partner

I repeat the above process and add a connector to my channel, however this time instead of select RSS I select the Twitter connector as shown above.

You’ll need to provide a valid Twitter account to authorise access to the feed, so Log in if you need to.

Configure the Twitter feed as desired. You can see I can elect to follow a Twitter account and/or a specific hashtag as well.
Once this is all configured, simply save the options.

You should again see confirmation of the configuration in the channel conversations.

Now the information from Twitter also ends up in the channel and you can potentially also take actions from the cards that are presented depending on how you configured the connector.

Another great benefit of feeding information into Office 365 Groups and Teams is that there is a mobile app available on just about every platform for these two services. Thus, no matter whether people are on the road or at their desks they can see and contribute to conversation around the news as it arrives.
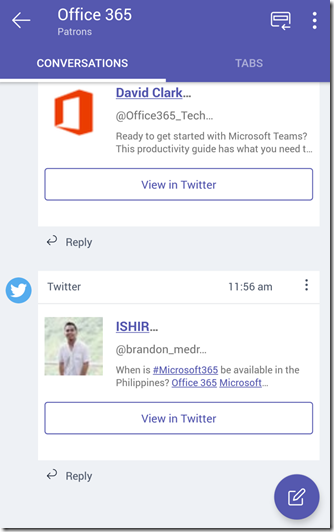
As I mentioned, even though I am a team of one, I have configured a lot of news sources to be delivered to me in the manner. I also use other aspects of the Microsoft Teams that was created, such as the SharePoint Team Site, for managing my scheduled tweets as I have detailed previously here:
Sending recurring tweets using Microsoft Flow
and
Using Microsoft Flow for event confirmations
So even as a team of one, Office 365 helps me manage and be more effectively with my marketing. Imagine the benefits when you start scaling this out to larger teams.
If you now move beyond just marketing you can hopefully see the benefits things like Office 365 connectors can provide you. You could use them to stay up to date with patches, security alerts, and so on. The use cases are pretty endless.
Office 365 provides a very extensive toolbox to allow your business to be more effective. Where could you use it to improve your business?
