
Recently, I wrote about
A framework for file migrations to Microsoft 365
In essence, this helps you understand where to put what when it comes to moving file data to Microsoft 365. However, collaboration in Microsoft 365 is more than just moving data. To really get value from that data you need to ‘process’ it or ‘transform’ it. How do you do that?
When you go through the process of migrating data there are four major process steps you should be focus on:
1. Structure
2. Permissions
3. Metadata
4. Automation
and do so in that order.
1. Structure
Before you move any data you need to think about the structure of the destination. Is it going to be the same as the source? What data moves into Teams versus SharePoint? How many Document Libraries are there going to be? How many folders inside each Document Library will there be? And so on.
Best practice when it comes to designing structure is not to go beyond three levels deep (Robert’s rule of three applies). Thus, Team = Level 1, Document Library or Channel = Level 2 and Folder within that = Level 3. Moving into this new collaboration world means you should be aiming to have a structure that is as flat and wide as possible rather than narrow and deep. Why? Because the tools provided in Microsoft 365 make it easy for users to filter and sort data that was previously not available to them. Deep structures hide information away and users waste time and effort navigating up and down trees looking for the things they need. It is better to have lots of unique Document Libraries in SharePoint than a single Document Library containing a very deep folder structure.
Every time you create a level in your collaboration structure you ask the question “Will this be by function or location?”. For example:
Q: “Will this Microsoft Team be by function or location?”
A: Function, since it is for Finance
Q: “ Will this Channel inside the Finance Team be by function or location?”
A: Location, since we want a unique channel for each of our state branches
Q: “Will the folder inside the State channel be by function or location?”
A: Function, since we want it to hold our policies
and so on. In most cases, your structure will typically be by function, however you should continue to ask the question at every point during the design or your structure.
Like building a house, your structure is the foundation that your new information system is built on. Build so it has the right structure for you. Build it so it can support your business as it grows. Build it so you have the flexibility to change as required. However, above all else, build it for your users to get the most from!
2. Permissions
Now that you have established the structure, you need to determine who has access to what. If you use the previous framework that I provided it is generally pretty easy to achieve this.
OneDrive for Business = each user is the only one that has access to their own area. This is already configured by default.
Teams = simply add the desired people into the Team and they will receive contribute rights (read/write).
SharePoint Team site = typically everyone one will only need read rights here, a select group will need read/write.
Intranet = all users will typically need to be able to read the whole site while selected groups of people will typically need read/write inside the structure to provide updates.
Yammer = all users will have contribute (read/write) rights.
Best practice with permissions, is to approach it from a top down perspective. That is, apply permissions to the largest containers first and work your way down. Who needs access to this location? Then, who needs access to this Document Library? Then who needs access to this folder? Then who needs access to this file?
Best practice again, is not to apply unique permissions too deep inside the structure. If you are applying unique permissions more than three layers down you should break that item out into its own container. For example, if you have a folder, two levels deep, inside a Document Library that requires unique permissions that differ from the parent folder, I’d be creating a new Document Library for that data and applying permissions on that. Again, ‘Robert’s rule of three applies’, unique permissions beyond three levels calls for a new container.
Aim to keep permissions as simple and top level as possible. Yes, you can more granular and complex but that makes administration and management much harder, especially to those following behind you.
3. Metadata
This is all the material that helps describe the data inside the structure. This is therefore the additional columns you add to your Document Libraries, the graphics, look and feel used in SharePoint, the descriptions you use for your sites and locations. Metadata is really, really important because it helps optimise search which is the major tool people will use inside your new environment.
Unfortunately, I will say that in most cases, I don’t see people investing in adding appropriate metadata. They create the structure, set permissions and do little more. Metadata is really about polishing your data so that it shines. Metadata is also a way to help you flatten your structure. Metadata is about applying consistency across your environment. Will you have an document naming convention? What are common items assigned as? For example, is a state location going to be NSW, N.S.W., nsw, New South Wales, etc, etc. Having consistent metadata adds so much value to search and is therefore worth the investment to define up front and apply as a standard.
When you look at existing data, for example, you’d probably see something like:
F:\Finance\Customer\2018
F:\Finance\Customer\2017
F:\Finance\Customer\2016
F:\Finance\Customer\2015
and so on
When you transform this, you’d create it as say a Team called Finance, a Team’s Channel called Customer and instead of folders below that for each year, you’d have an additional column called “Year” with the values “2018, 2017, 2016, 2015, etc” and you’d “tag” each file with the appropriate year. Once tagged, people can easily filter and sort to find what they need. They can quickly filter by year to find everything from 2018 say rather than having to navigate deeper into the structure. This means they can find what they want faster and now each item is ‘tagged’ for additional value rather than just living inside a container. Thus, when you now search, you can do so by that tag. Metadata adds ‘signals’ around your data rather than just a boundary.
In most cases, the metadata required is already in place in the source structure and most don’t even appreciate that. Many of the subfolders within the existing structure have been used in an attempt to apply metadata. It demonstrates that most people are already using ‘metadata’ today but they are using a tool (old style files and folders) that doesn’t lend itself to appropriate ‘metadata’ usage. Using the collaboration tool in Microsoft 365 allows you now to take full advantage of ‘metadata’ and reap the benefits thanks to search.
Using this guidance around file metadata it becomes easier to collapse deep structure and organisation information in a flatter and more open way. Doing so makes it easier for users to find and work with, thus improving productivity.
Another important thing to point out here is that metadata is the third step in the process not the first! What I typically see is people wanting a ‘pretty’ Intranet first without considering the functionality first. Thus, functionality always trumps form, because you users will be using the environment to get work done, not spending their time ‘ooohhing’ and ‘aaahhing’ about what it looks like, because ‘ooohhhs’ and ‘aaahhsss’ don’t last long. Yes form, look and feel, is important but how your environment operates and is structured is far more important to the productivity and effectiveness of the business. Best practice is also to stick with the tools Microsoft provides. Yes, you can go nuts with customisation on this platform but don’t! And certainly don’t go berserk with it first out of blocks. If you are tempted, as many are, read this article I wrote a while back:
SharePoint customisation code will bite you
and listen to what Tracey Haun, Director, IT Collaboration and Privacy from Dupont says:
When we set up SharePoint we were so proud of ourselves for only customizing less than 5% of the environment and that less than 5% customization has come back to bite us time and time again. Every time we upgrade, every time we migrate we have to deal with these customizations. I just want to say that we were so rigid in the way that we in way we wanted to — and this is specifically around our records management and the way we classify the security classification of our sites, we were so rigid and so set in our ways on how we wanted to do that. So I highly recommend, if you are just getting started, go with the industry standard. Don’t force your business model into SharePoint. Let the it adapt to the Microsoft way.
This is why metadata is the third NOT the first process you should focus on. Remember, your collaboration environment in Microsoft 365 is there to provide business benefit (i.e. generate more profit) primarily, NOT be focused on being pretty above all else. Save pretty and customised for your website that everyone in the wide world can see (and remember of course, how much you paid for a ‘pretty’ web site which hopefully you do get ROI from). Make your collaboration environment something your employees love to use because it makes their job easier to use! Function over form, always!
4. Automation
Now everything else in place you can, and should, turn you attention to automation. How can you use tools like Microsoft Flow and PowerApps to remove repetitive processes. How can you design systems that get things done faster and in more consistent ways? Optimise, optimise, optimise should be your mantra here.
You can’t automate until you have your structure so you know where stuff is. You can’t automate until you know what people can access. You can’t automate until you have metadata around your data to help provide additional signals around that data that automation can then take advantage of.
Automation is truly the domain of businesses who will be successful into the future.
Summary
The idea is to focus on the right processes in the right order. Doing so makes life much easier and becomes something that you can repeat over and over again. Like the framework I provided, these four simple processes give you a path to success with collaboration in Microsoft 365. Chances are, whatever the system you are coming from, there was never a framework or a system in place. That is why the current data is in such a mess and in many ways hampering the productivity of the business. Simply ‘moving’ data to Microsoft 365, transfers those inefficiencies and frustrations as well. Why would you pay all that money and invest all that time and effectively end up in the same place with the same inefficiencies? Strangely, many do exactly that. They lift and shift, failing to appreciate that they not only bring across their data but also their antiquated and inefficient ways of working with data. Success in the Microsoft 365 collaboration space is defined by TRANSFORMING data. Such transformation means cleaning, structuring, adding value with metadata and so on. Every transformation requires work but the investments pay huge dividends down the track. They allow your business to work faster, be more efficient and agile. In the end they allow the business to be more competitive because they are taking maximum advantage of the tools that they have.
Can you use a screwdriver with nails? Yup, sure can. However, it is a much better idea to use the right tool for that job such as a hammer. Is there a best practice method to using a hammer? Yes, there sure is. Is it better to learn that process before or after you start work? Effectiveness dictates before, of course! Start using the Microsoft 365 collaboration environment in a way that it will be most effective instead of using it as a screwdriver to hammer nails. Staring thinking about “transforming” your data and processes to take full advantage of what Microsoft 365 provides. Follow frameworks and processes as I have outlined here to help you on this transformational journey and you may even enjoy the ride!







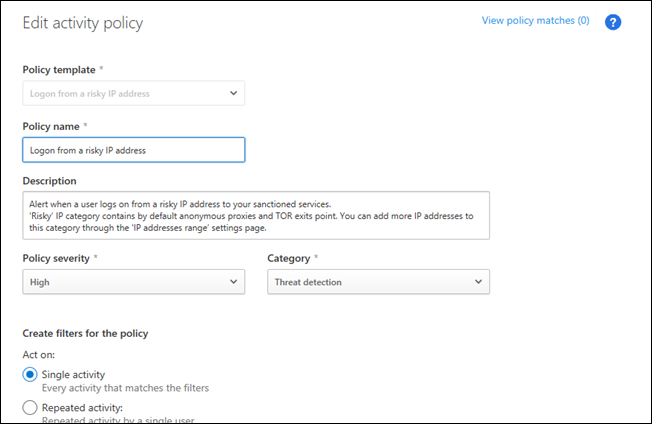
![clip_image001[4] clip_image001[4]](https://ciaopsbloghome.files.wordpress.com/2019/05/clip_image0014_thumb.png?w=242&h=175)

















