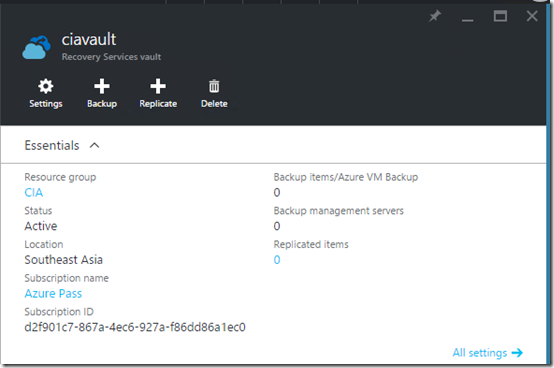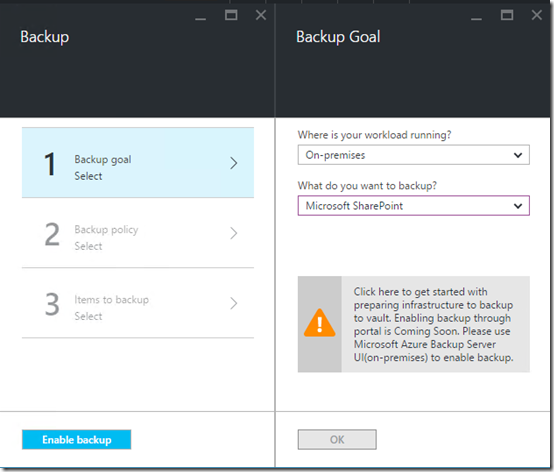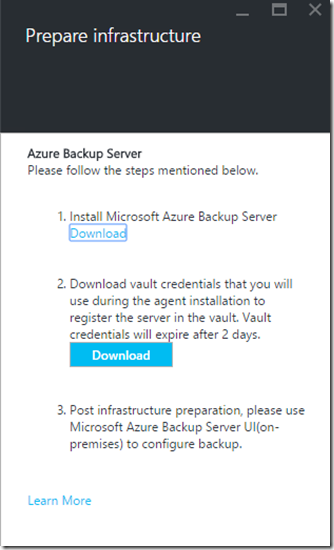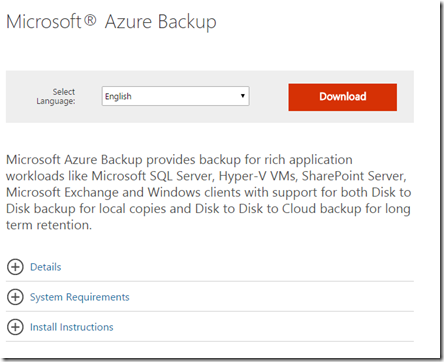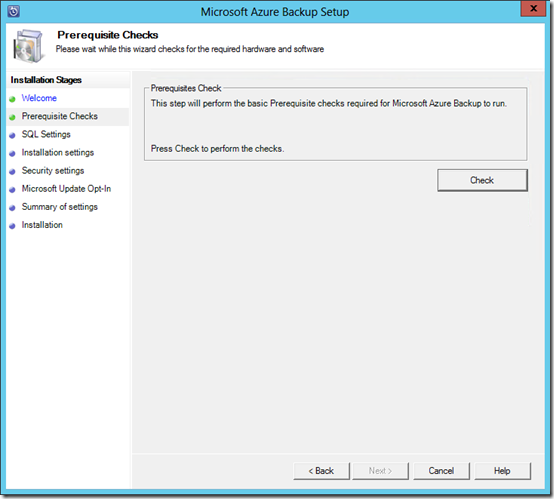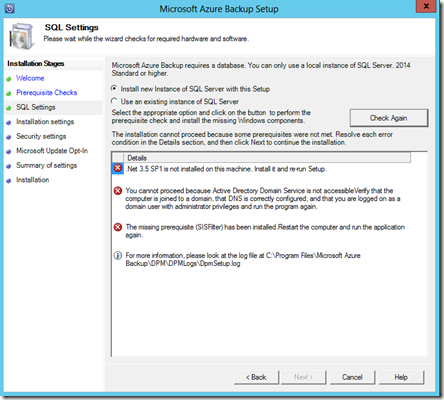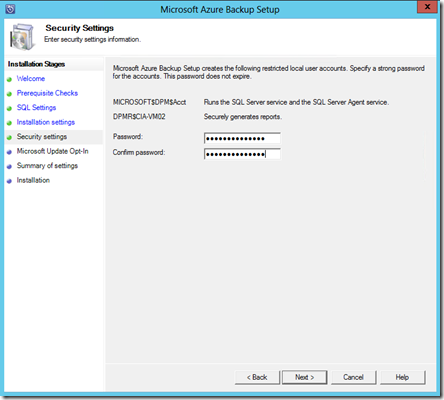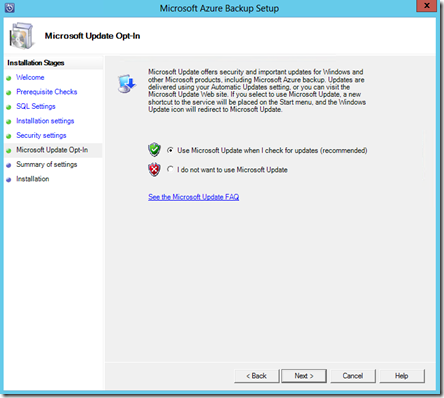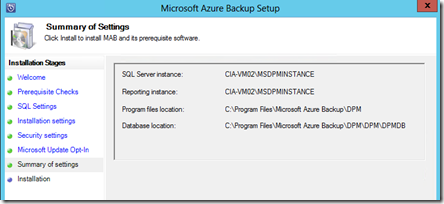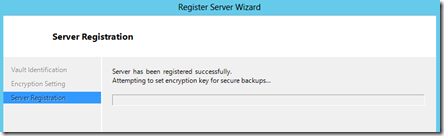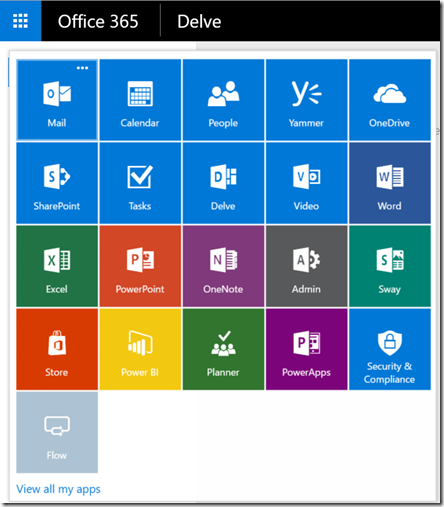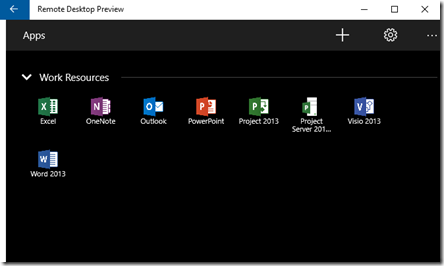I would contend that most people have more technology at their fingertips than they imagine. The problem is that most don’t make full use of what’s available to them. In fact I would contend that most people are far from effective when it comes to using technology.
Why is this? The simple answer is legacy. Human beings are creatures of habit, they don’t like change and prefer to do things ‘the way they have always been done’. The typical manifestation of this is the common statement ‘I’m just too busy’.
In short, you need to invest to get the reward. To be constantly busy, as I have pointed out before, is a cop out. It is simply an excuse for being unfocused. Technology is there to be our slave not our master. What many fail to appreciate is that if we don’t use technology appropriately it actually makes us less effective. That’s right, the inappropriate use of technology makes you more unproductive and ‘busier’.
Therefore to reap the benefits of technology we need to invest in education to learn how to make best use of the technology we have. Typically this will also mean changing the way we do things to get optimal returns but isn’t that the end game? Isn’t the ultimate aim to become more productive and attain more ‘free’ time to do with what you choose? Yet few seem to be willing to make that investment in education, which to me is very strange.
A good case in point is the feature set that is available to people using Office 365. Most simply use it for email and they use in exactly the way they have always. What real benefit does that provide? How is their life really any better if they are just what they have always done? A smaller subset of people use OneDrive and Teams Sites but little else.
Having been available for many months, most people are still puzzled at what Delve actually is. I wrote an article a while back that explains it in detail and why it is so important:
Delve should be the centre of your Office 365 universe
Delve is automatically configured in Office 365, there is nothing that needs setting up. All you need to do is use it! Sure, it’ll mean doing things differently but the productivity rewards are great.
Another component of Office 365 that I don’t used nearly as frequently as it should be is office 365 Groups. Groups are merely a combination of an email distribution list and file storage and make a great starting point for basic collaboration inside a business. Sadly, most overlook it.
What I find helps is getting an overall picture of a product like Office 365 and then mapping data and functions into that. Here is an article I wrote to help people understand that very fact:
Where to put data in Office 365
To therefore help people better understand Office 365 Delve and Groups I have published the above webinar I conducted which will give you a deep dive into both areas and hopefully open you eyes to the potential benefits they can provide when it comes to boosting your productivity.
Remember, improved effectiveness means education and being ‘busy’ all the time is simply an excuse to avoid becoming more effective. Technology is merely a tool, whether you use to improve your life is totally up to you. Technology can only perform to the skill level of the operator, it doesn’t do anything magic or miraculous on its own. If you therefore want to use technology more effectively, educate yourself on the tools you have and the above video maybe a great place to start if you are yet to undercover the power of Delve and Groups in Office 365.