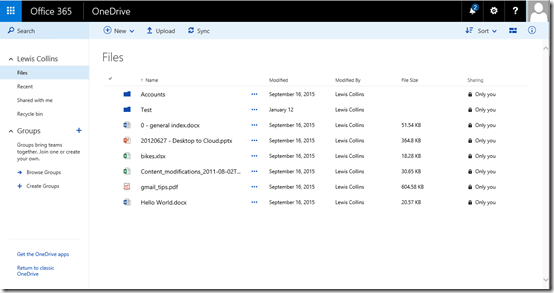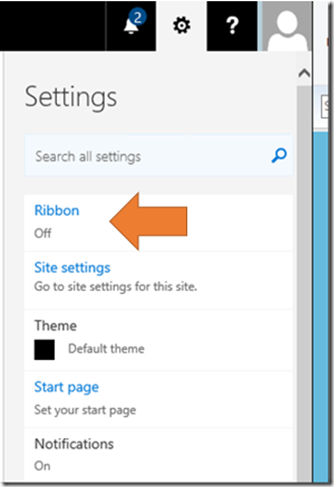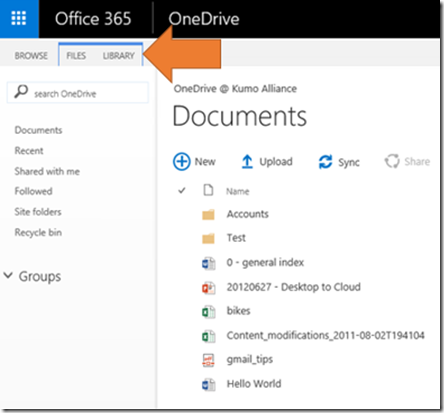When you visit OneDrive for Business these days you get a ‘simplified’ interface like that shown above. What you may not appreciate is that you can map a network drive to your OneDrive for Business. Doing so makes it easier for people who are familiar with using only drive letters as well as for bulk uploads. Here’s how to do that.
You’ll firstly need to temporarily revert back to the original, or ‘classic’, OneDrive for Business interface. You’ll find an option for that in the lower left of the screen.
Once you’ve selected that you should be a more ‘SharePoint-like” OneDrive for Business interface as shown above. Don’t worry, the next time you visit your OneDrive for Business site it will have reverted back to the new ‘simplified’ interface. The ‘classic’ interface is only valid for the current browsing session.
Even the interface here is somewhat simplified, so to display the Ribbon Menu you’ll need to select the COG in the top right of the screen to reveal a menu as shown above.
From this menu select the first option Ribbon. Doing so will enable the standard SharePoint Ribbon Menu at the top of the page.
Now you should see the additional tabs Browse, Files and Library displayed just above the search box as shown above.
Select Library to reveal the Ribbon Menu.
In the section Connect & Export, select the icon Open with Explorer.
You may be prompted with some security messages like the above. If so, select Allow to permit the connection.
In a moment or two you should see Windows Explorer open with the files from OneDrive listed as shown above.
If you look closely at the directory location you should find it in the format of:
https://tenantname-my.sharepoint.com/personal/first_last_domain_com/Documents
where the users Office 365 login = first.last@domain.com
If you take a look down in the network area of Windows Explorer you will see the above mapping matching your office 365 tenant details.
You can now map a drive letter to OneDrive for Business. To do this right mouse click on Network and select Map network drive from the menu that appears.
In the Folder field enter the following, substituting your own configuration:
\\tenantname-my.sharepoint.com@ssl\davwwwroot\personal\first_last_domain_com\documents
Then press the Finish button.
You will then see the mapped drive and if you select you’ll see the files within from your OneDrive for Business as shown above.
Now, if you reboot your machine without doing anything further the drive will not automatically be reconnected because re-authentication to Office 365 needs to occur. I’ll cover off how to set that up in a future post but for now have a look at this option using PowerShell:
OneDrive Mapper automatically map your OneDrive for Business upon login
As I have said before, the trend is away from static drive letters to plain storage to full collaboration environments. Yes, drive letters may be convenient for those who don;t want to change but I’d suggest they need to phased out because they are so limiting. But that is a topic for another blog post!