If you visit somewhere in SharePoint Online and select an item (here a document in a Document Library), as shown above, you can press the little ‘i’ in the top right hand side of the screen, as shown, to reveal the details pane.
What you might not appreciate is that you can also simply press the letter ‘i’ on your keyboard to achieve the same result.
Once the details pane has been exposed you’ll typically see a preview of that file along with all the information about that item as shown above.
If you scroll down a little in the details pane you’ll also find a list of recent activity of this specific item as shown.
If you have no items in the library selected, you will see an aggregate of all the activity in that area (i.e. for every item in that Document Library), as shown above for the Document Library ‘Documents’.
What you also might not appreciate is that you can re-size the details pane by dragging the left hand side border.
The great thing is that when you visit another location in SharePoint and again view the details pane, it will display with the same dimensions as you just set.
And when you return to the original location and view the details pane it will have these new dimensions. Thus, your setting remains ‘sticky’ throughout SharePoint.
These features are available with the modern SharePoint interface but you can always switch back to the ‘classic’ interface at any point in time, for a list or library or whole Team Site if you want. However, I’d encourage you to explore the added functionality the modern SharePoint interface provides. I think that once you start using it, you’ll really like it!





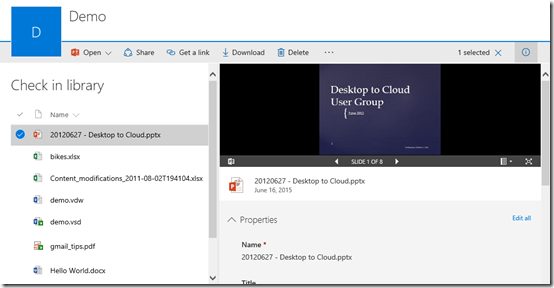

I see that you say that the detail panes are resize-able however I have not been able to adjust the height (Can drag the width all the way across) of any area on the detail pane. I’d really like to do that so the document I’m trying to view isn’t just the top 2″ of the document. I want to view the full document like you do in Window File Explorer Preview. Do you know a way to make that adjustment?
LikeLike
This post is from 2016 so much has changed since then.
LikeLike
Basically, it is a preview and cannot be extended vertically.
LikeLike